Instalando Debian Netinst no Virtualbox (sem interface gráfica)
Na postagem anterior foi mostrada, passo a passo, a instalação do virtualizador de sistemas operacionais virtualbox. Neste artigo será feito um tutorial de como instalar o Debian Netinst. O Debian é um sistema operacional que dispensa apresentações, o que é peculiar e o foco deste artigo é a instalação da versão Netinst. Essa modalidade do Debian tem um tamanho reduzido, aproximadamente 300 MB no máximo, acelerando o processo de download. No entanto é necessária conexão com a Internet para a adição de recursos extras durante a instalação, caso seja a intenção de quem está instalando. Partindo do princípio que o virtualbox já foi instalado, partiremos para o download e instalação do SO.
Com uma simples consulta no google encontramos como primeiro link na pesquisa o site que procuramos:
Após entrarmos no site nos depararemos com isto:
Neste caso será baixada a versão amd64 (como marcado na imagem acima) devido a arquitetura do meu computador.
A versão do Debian provida pelo site foi a 9.6.0.
Então com as ferramentas necessárias à disposição, mãos à obra.
Ao abrir o virtualbox clicamos em novo, para adicionar um novo sistema operacional:
Na janela que se abre, escreveremos debian e o próprio virtualbox preencherá as opções, só um detalhe bem importante é que é preciso atentar para versão 32 ou 64 bits, no meu caso será 64 bits.
Ao clicar em Próximo será apresentada uma janela para ser selecionada a quantidade de memória que o virtualbox irá alocar para o SO em questão:
No meu caso aloquei somente 512 MB, será mais que suficiente para o nosso laboratório.
Na próxima janela, criaremos um disco virtual (HD) para utilização do nosso sistema, o virtualizador recomenda 8 GB, foi a minha escolha também.
Então é escolhido o tipo de disco rígido, esta opção está associada com a possível transferência do sistema operacional para outro virtualizador, como trabalharemos somente com virtualbox será escolhida a opção padrão como está na imagem abaixo:
A próxima opção é de alocação de espaço no disco rígido físico da máquina em que o virtualbox está instalado. A opção padrão é "dinamicamente alocado" e será a opção que iremos utilizar. Ela permite que o sistema tenha somente o tamanho ocupado pelos arquivos e se expanda em até no máximo o tamanho escolhido, no nosso caso 8 GB.
No próximo passo será apresentada a opção de nome para o "projeto" que será gerado pelo virtualbox e a alocação máxima de tamanho no disco rígido físico da máquina host:
Após a confirmação, será criado nosso projeto e estará visível no virtualbox:
Partiremos agora para as configurações. Com o projeto selecionado clicaremos em configurações, será aberta uma janela como na imagem abaixo. Então entraremos na opção "Armazenamento" para apontarmos para o virtualbox a imagem do Debian:
Então daremos um clique na opção "vazio" da "Controladora IDE".
Logo após, clicaremos no ícone marcado na próxima imagem:
Após isto, será necessário clicar em "Selecionar arquivo de disco óptico virtual" ir navegando até a pasta onde foi baixado o Debian, no meu caso em "Downloads". Então você clica no arquivo do Debian e posteriormente em abrir. Pronto, é só clicar em OK, está tudo certo para ser dado o primeiro start na Virtual Machine. Com o projeto selecionado clicaremos em "Iniciar".
O sistema iniciará e a primeira imagem que aparecerá será a seguinte:
Escolheremos "Graphical Install". A próxima configuração será do idioma de instalação:
Então será necessária a escolha da localidade:
A próxima janela é sobre o layout do teclado:
Após estas escolhas ocorrerá um carregamento das configurações escolhidas e então ele pedirá para ser escolhido o nome da máquina:
A próxima configuração será o nome do domínio:
Lembrando que o nome do domínio, caso esteja instalando num ambiente doméstico (como neste tutorial), pode ser qualquer um. A próxima configuração é a senha do root. Atenção, muito importante, a senha atribuída ao root tem que ser bem guardada, o usuário root tem poderes de super usuário na máquina e todas alterações no sistema podem ser feita com somente este usuário.
No próximo passo iremos configurar nosso usuário na máquina:
A próxima configuração é de o nome de usuário para login, no meu caso ficou o mesmo nome, "etretecnoeduc" como pode ser visto na imagem abaixo:
Então como foi também com o root, agora é necessário escolher a senha para o login do usuário:
A próxima configuração será do horário, no meu caso foi escolhido o do Distrito Federal:
Então o sistema carregará algumas configurações e apresentará a primeira configuração sobre o modo de particionamento, neste caso escolheremos o modo assistido, que utiliza o disco inteiro.
Então o sistema pedirá para escolher o disco. O nosso disco já está listado e provavelmente deve ser o único à mostra como pode ser visualizado na imagem abaixo:
A próxima opção, é sobre o como vai ficar a organização dos arquivos após a instalação, como este laboratório tem um foco para iniciantes, a nossa escolha será "Todos os arquivos em uma partição (para iniciantes)".
A próxima configuração finalizará as configurações de disco, selecionaremos "Finalizar o particionamento e escrever as mudanças no disco".
Por questão de segurança, será apresentada uma nova confirmação que vem marcada como padrão "Não", mas devemos mudar para "Sim" e depois em "Continuar", para confirmamos as configurações de disco.
Então começarão alguns carregamentos de configurações.
E após finalizar o Debian perguntará se desejamos ler outro CD, responderemos que não.
As próximas configurações serão para a escolha do gerenciador de pacotes, no meu caso escolhi "Brasil".
Após a confirmação da configuração, mais carregamentos...
Após isto, será apresentada pergunta sobre a participação no concurso de utilização de pacotes, é opcional, eu optei por sim, isto ajuda os desenvolvedores através de estatísticas coletadas de forma anônima.
Ocorrerão mais alguns carregamentos, e será apresentada então uma janela a qual pedirá informações sobre a instalação de serviços e recursos:
O intuito deste tutorial é instalar a distribuição sem interface gráfica, então as únicas opções que ficarão marcadas são "servidor SSH" para possíveis acessos remotos futuros e "utilitários de sistema padrão", como é visto na imagem abaixo:
Mais carregamento...
O SO perguntará sobre a instalação do GRUB, deverá ser respondida como "Sim".
Logo após escolheremos a opção marcada na imagem abaixo:
Após a instalação do GRUB nossa instalação estará pronta e receberemos a mensagem de que tudo está OK:
Então após confirmar, o sistema inicializará e já teremos o Debian redondinho pronto para utilização.
É isso aí, espero que o Blog tenha sido útil, em breve assim que puder estarei postando outras informações e tutoriais sobre linux em geral. até mais.
Então será necessária a escolha da localidade:
A próxima janela é sobre o layout do teclado:
Após estas escolhas ocorrerá um carregamento das configurações escolhidas e então ele pedirá para ser escolhido o nome da máquina:
A próxima configuração será o nome do domínio:
Lembrando que o nome do domínio, caso esteja instalando num ambiente doméstico (como neste tutorial), pode ser qualquer um. A próxima configuração é a senha do root. Atenção, muito importante, a senha atribuída ao root tem que ser bem guardada, o usuário root tem poderes de super usuário na máquina e todas alterações no sistema podem ser feita com somente este usuário.
No próximo passo iremos configurar nosso usuário na máquina:
A próxima configuração é de o nome de usuário para login, no meu caso ficou o mesmo nome, "etretecnoeduc" como pode ser visto na imagem abaixo:
Então como foi também com o root, agora é necessário escolher a senha para o login do usuário:
A próxima configuração será do horário, no meu caso foi escolhido o do Distrito Federal:
Então o sistema carregará algumas configurações e apresentará a primeira configuração sobre o modo de particionamento, neste caso escolheremos o modo assistido, que utiliza o disco inteiro.
Então o sistema pedirá para escolher o disco. O nosso disco já está listado e provavelmente deve ser o único à mostra como pode ser visualizado na imagem abaixo:
A próxima opção, é sobre o como vai ficar a organização dos arquivos após a instalação, como este laboratório tem um foco para iniciantes, a nossa escolha será "Todos os arquivos em uma partição (para iniciantes)".
A próxima configuração finalizará as configurações de disco, selecionaremos "Finalizar o particionamento e escrever as mudanças no disco".
Por questão de segurança, será apresentada uma nova confirmação que vem marcada como padrão "Não", mas devemos mudar para "Sim" e depois em "Continuar", para confirmamos as configurações de disco.
Então começarão alguns carregamentos de configurações.
E após finalizar o Debian perguntará se desejamos ler outro CD, responderemos que não.
As próximas configurações serão para a escolha do gerenciador de pacotes, no meu caso escolhi "Brasil".
E logo após escolhi o repositório standard, é ele que vem marcado pelo sistema. Esta opção pode ser feita pessoalmente dependendo da localidade onde o SO está sendo instalado.
A próxima configuração é sobre o proxy, caso não haja nenhum, como no meu caso, não necessário configurar nada, pode ser deixado em branco.Após a confirmação da configuração, mais carregamentos...
Após isto, será apresentada pergunta sobre a participação no concurso de utilização de pacotes, é opcional, eu optei por sim, isto ajuda os desenvolvedores através de estatísticas coletadas de forma anônima.
Ocorrerão mais alguns carregamentos, e será apresentada então uma janela a qual pedirá informações sobre a instalação de serviços e recursos:
O intuito deste tutorial é instalar a distribuição sem interface gráfica, então as únicas opções que ficarão marcadas são "servidor SSH" para possíveis acessos remotos futuros e "utilitários de sistema padrão", como é visto na imagem abaixo:
Mais carregamento...
O SO perguntará sobre a instalação do GRUB, deverá ser respondida como "Sim".
Logo após escolheremos a opção marcada na imagem abaixo:
Após a instalação do GRUB nossa instalação estará pronta e receberemos a mensagem de que tudo está OK:
Então após confirmar, o sistema inicializará e já teremos o Debian redondinho pronto para utilização.
É isso aí, espero que o Blog tenha sido útil, em breve assim que puder estarei postando outras informações e tutoriais sobre linux em geral. até mais.























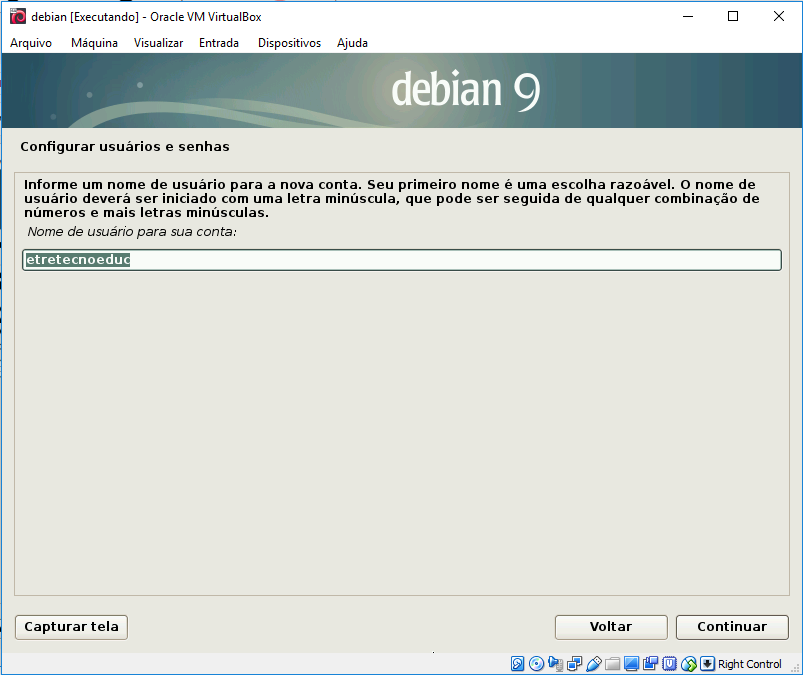



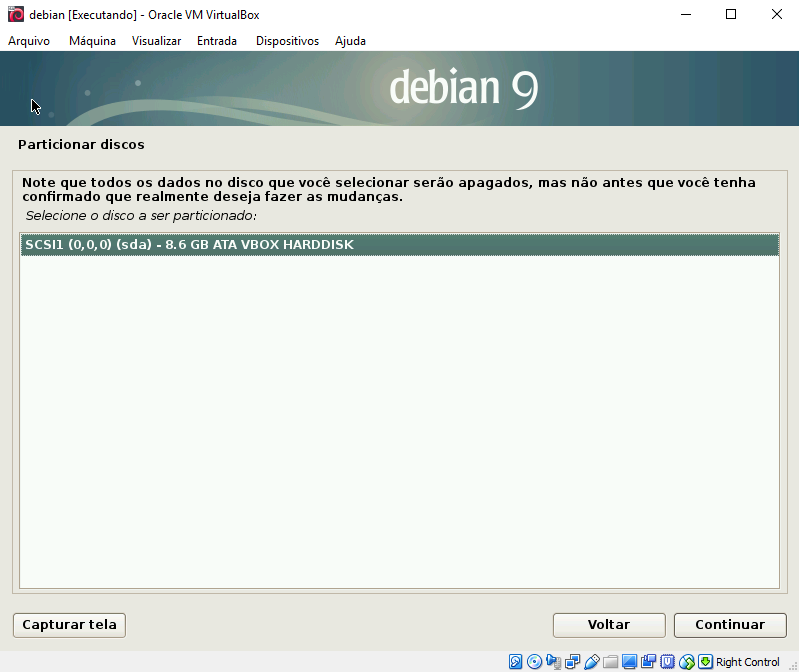




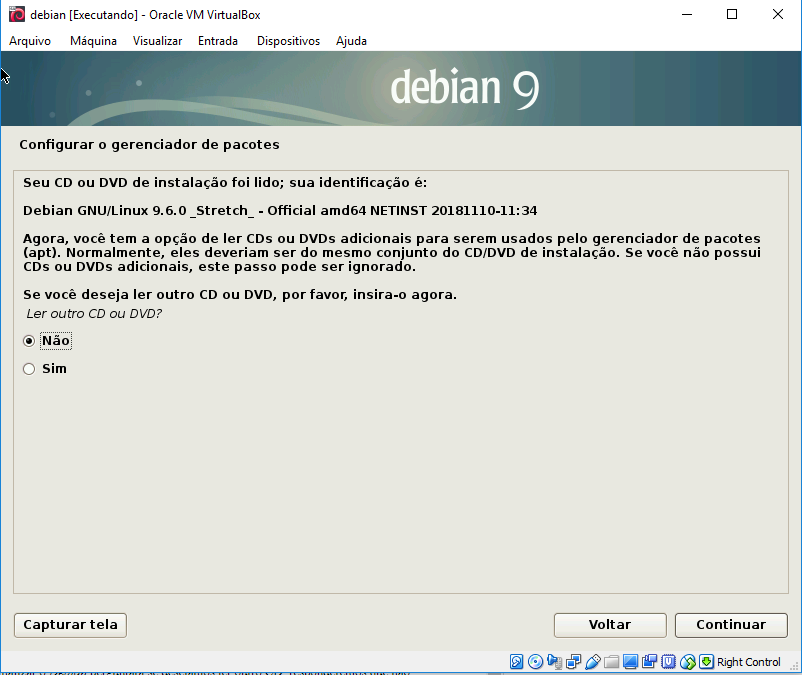







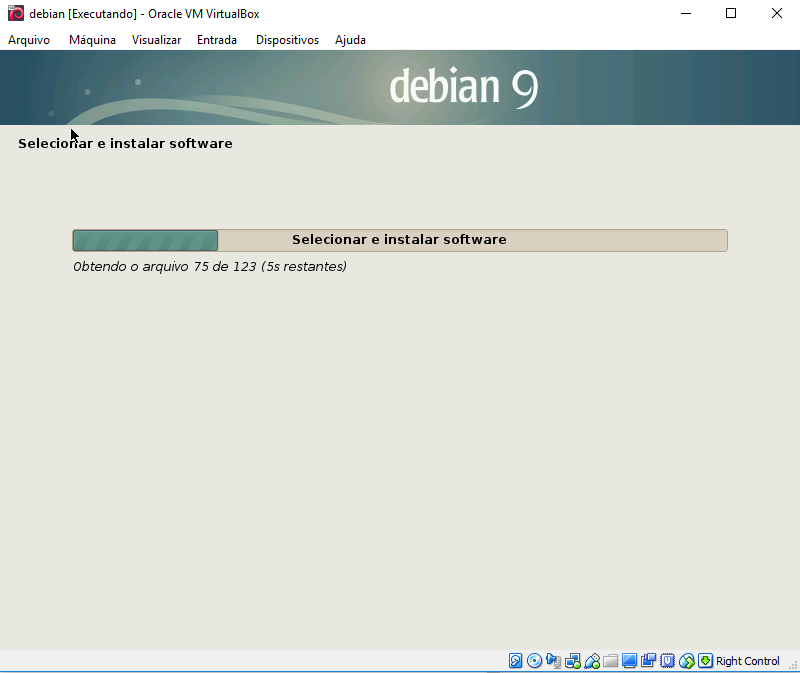




Comentários
Postar um comentário